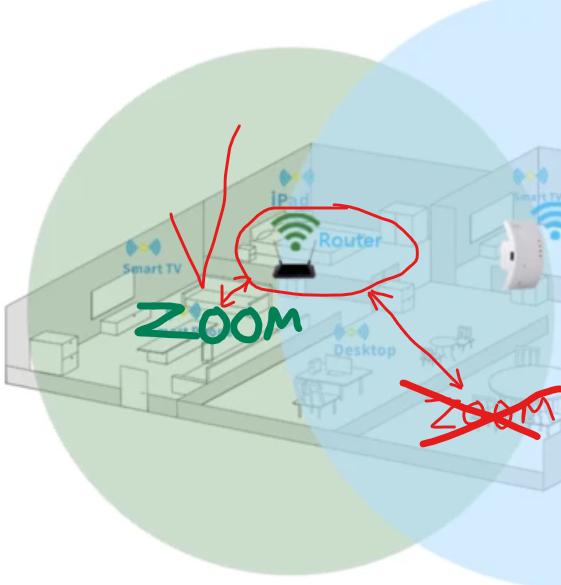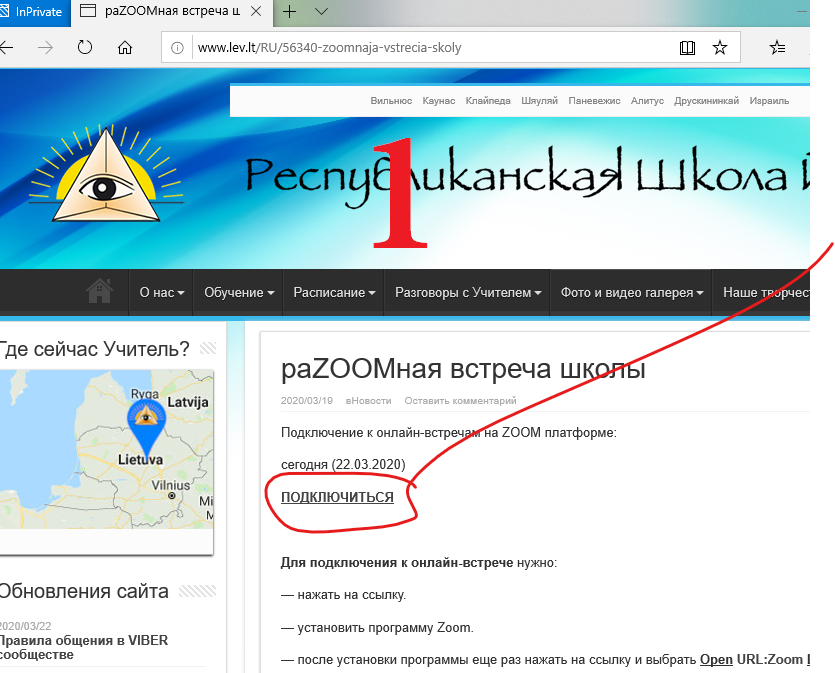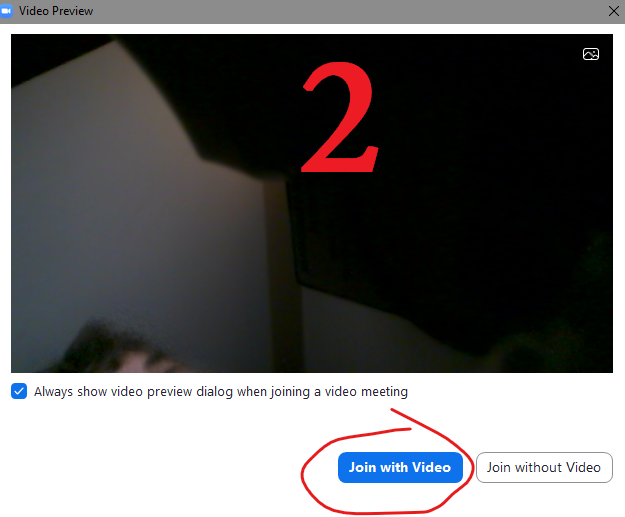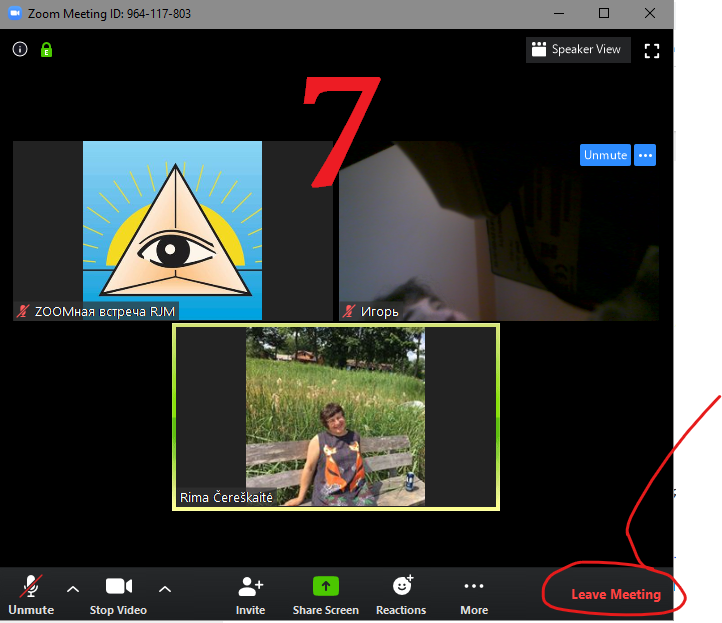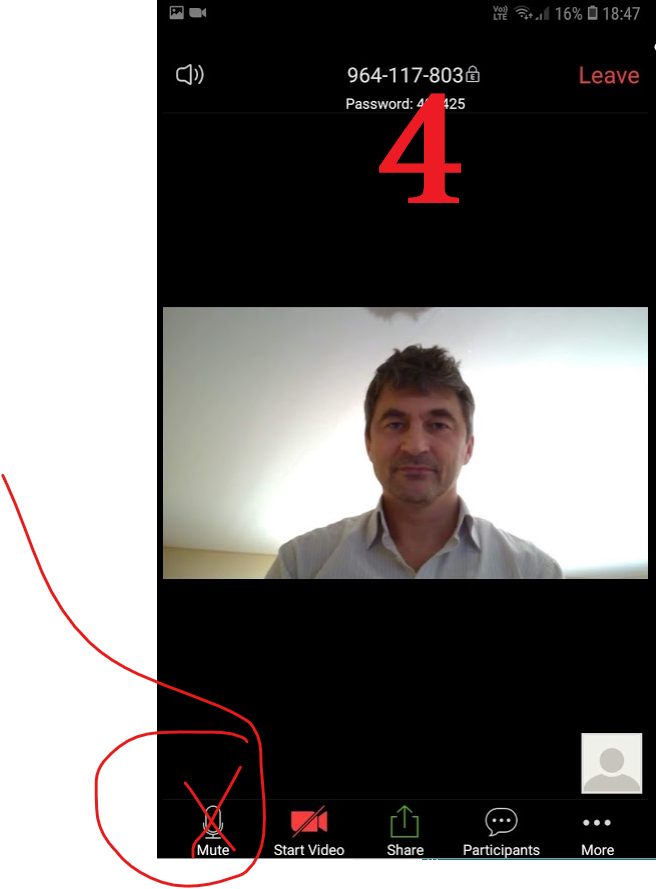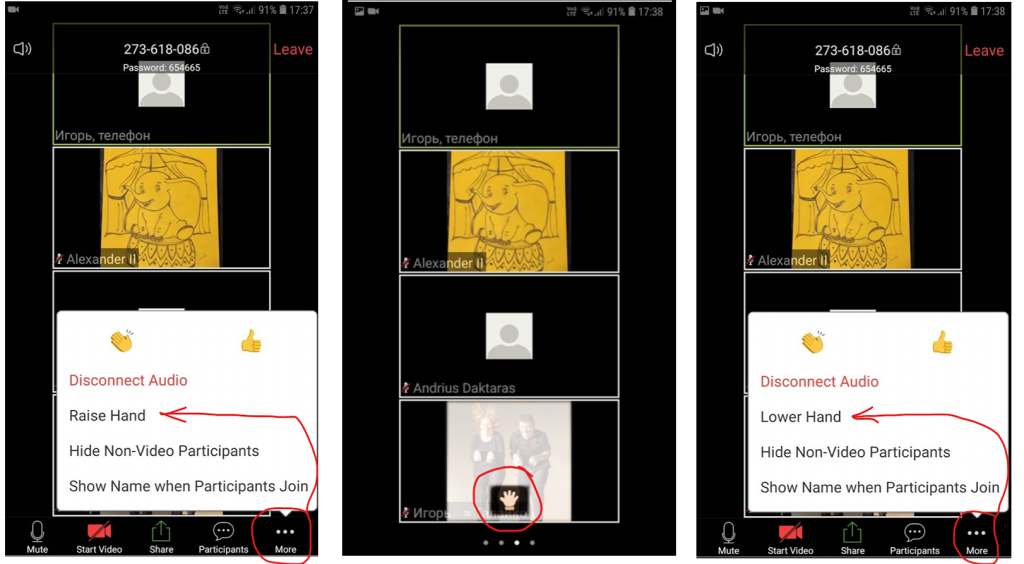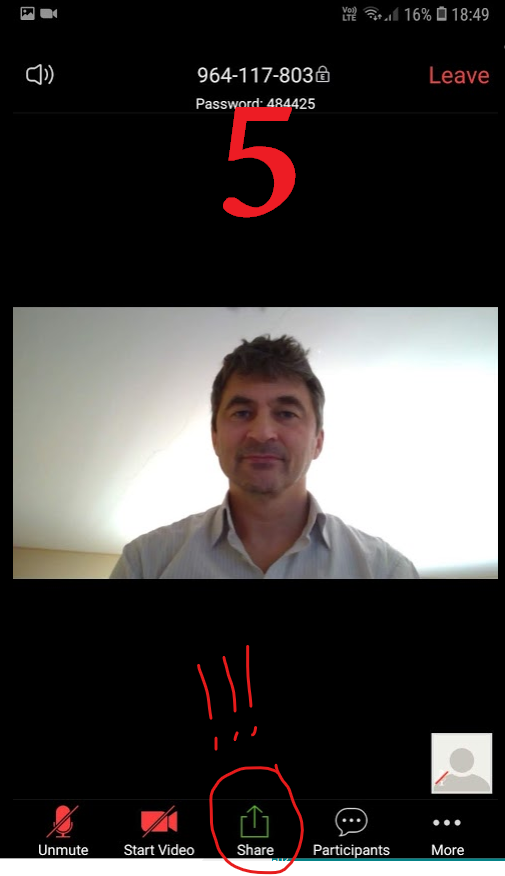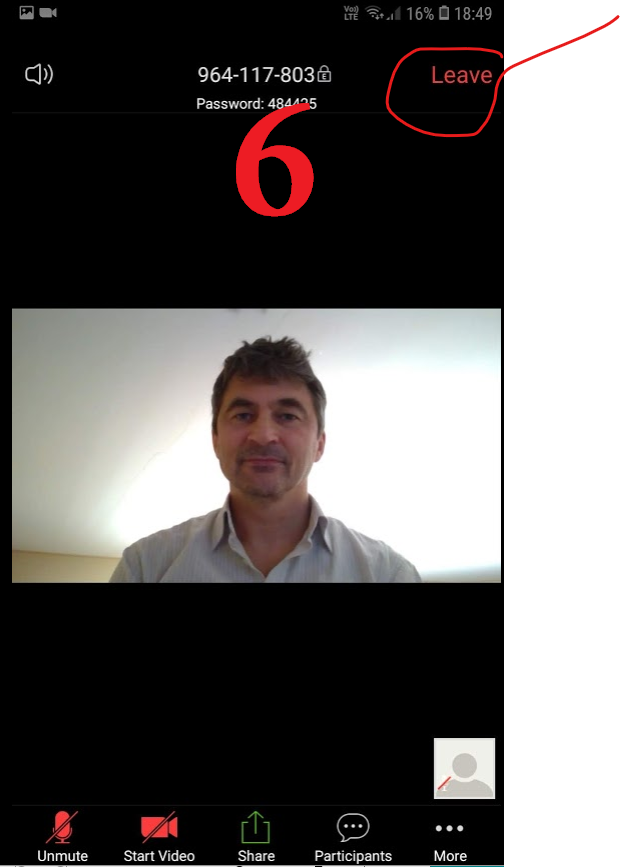Данная инструкция не является панацеей, это всего лишь одна из многих, далеко не идеальных попыток сделать Вашу жизнь более счастливой.
I. Если для подключения к интернету Вы используете WiFi связь, то постарайтесь быть поближе к роутеру с антенной.
II. Выключите в компьютере или телефоне все в этот момент не используемые программы, аппликации или игры.
III. Cкачайте себе аппликацию Zoom Client for Meetings:
чтобы скачать в компьютер – нажмите здесь: Zoom Client for Meetings
чтобы скачать в телефон с операционной системой Андроид – нажмите здесь: Zoom Client for Meetings
чтобы скачать в телефон с операционной системой IOS (Apple) – нажмите здесь: Zoom Client for Meetings
Для устройств с операционной системой Windows
Воспользуйтесь указанной ссылкой (Фото 1).
Если желаете, чтобы другие видели вас в прямом эфире, выберите “Join with Video”. Если нет, то “Join without Video” (Фото 2).
Чтобы слышать других участников – “Join with Computer Audio” (Фото 3).
После подключения, проверьте, чтобы ваш микрофон был выключен. В нижнем левом углу находится символ микрофона, в выключенном состоянии он должен быть перечёркнут красной линией. Иначе шум в вашем помещении будет мешать проводить занятие. Убедитесь, что рядом с вашим именем появился перечеркнутый красный символ микрофона (Фото 4).
Если хотите задать вопрос, либо высказать своё мнение, поднимите, пожалуйста, руку (в программе, как показано на иллюстрации):
Когда Вас попросят говорить, нажмите на перечёркнутый красной линией символ микрофона в левом нижнем углу экрана. Во время разговора руку можно опустить (как показано выше), либо оставить поднятой, если у Вас ещё остались вопросы.
По окончании разговора, не забудьте выключить свой микрофон (Фото 4), а также опустить руку.
Постарайтесь не активировать зелёную кнопку. Она предназначена для показа всей аудитории содержимого Вашего экрана, что помешает вести занятие (Фото 6).
Желая покинуть онлайн встречу, нажмите на “Leave Meeting” красную надпись, которая находится в нижнем правом углу экрана (Фото 7).
Для операционной системы Андроид и IOS (Apple) на телефонах
Воспользуйтесь указанной ссылкой (Фото 1).
Введите своё имя и нажмите “ОК” (Фото 2).
Выберите “Call via Device Audio” чтобы слышать других участников (Фото 3).
После подключения проверьте, чтобы ваш микрофон был выключен. В левом нижнем углу находится символ микрофона, в выключенном состоянии он должен быть перечёркнут красной линией и быть красного цвета. Иначе шум в вашем помещении будет мешать проводить занятие.
Если хотите задать вопрос, либо высказать своё мнение, поднимите, пожалуйста, руку (как показано на иллюстрации):
Когда Вас попросят говорить, нажмите на символ микрофона в левом нижнем углу экрана. Во время разговора руку можно опустить (как показано выше), либо оставить поднятой, если у Вас ещё остались вопросы.
По окончании разговора, не забудьте выключить свой микрофон (Фото 4), а также опустить руку.
Постарайтесь не активировать кнопку с зелёным контуром “Share”. Она предназначена для показа всей аудитории содержимого Вашего экрана, что помешает вести занятие (Фото 5).
Желая покинуть онлайн встречу, нажмите на “Leave Meeting” красную надпись, которая находится в правом верхнем углу экрана (Фото 6).
Данная инструкция не является панацеей от всех болезней, это всего лишь один из многих, далеко не идеальных попыток сделать Вашу жизнь более счастливой :)
 Республиканская Школа Йоги „Gyvenimas yra laimė“ – Mokytojas
Республиканская Школа Йоги „Gyvenimas yra laimė“ – Mokytojas